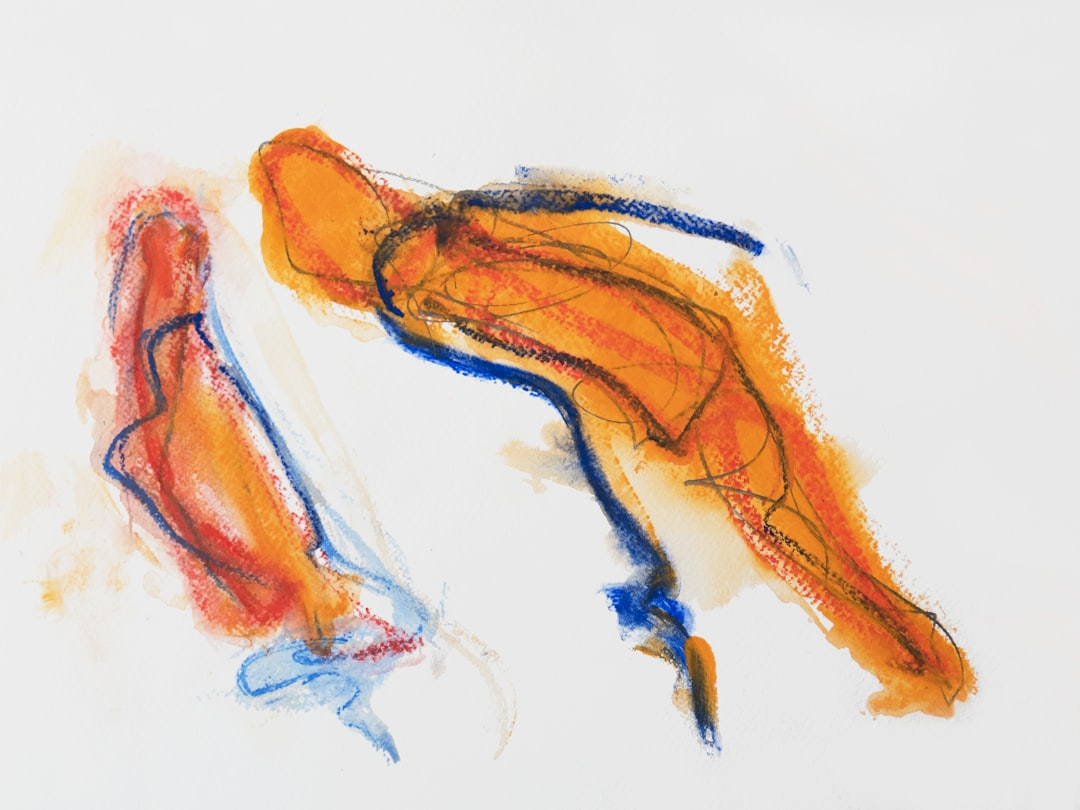Ao identificar problemas com a webcam, o primeiro passo é verificar o Gerenciador de Dispositivos do computador. Para acessá-lo, clique com o botão direito no ícone “Meu Computador” ou “Este PC” e selecione “Gerenciar”. Em seguida, clique em “Gerenciador de Dispositivos” na barra lateral esquerda.
No Gerenciador de Dispositivos, localize a seção “Dispositivos de Imagem” ou “Câmeras”. Uma webcam funcionando corretamente deve estar listada sem ícones de aviso ou erro. Caso haja um ícone de aviso, clique com o botão direito e selecione “Atualizar driver” para buscar atualizações.
Se a webcam não estiver listada ou apresentar um ícone de erro, pode indicar um problema de hardware ou conexão. É crucial verificar se a webcam está habilitada. Para isso, clique com o botão direito no nome da webcam e selecione “Ativar”.
Uma webcam desativada pode ser a causa do problema. Verifique também se não há conflitos de dispositivos listados, pois isso pode afetar o funcionamento da webcam. O Gerenciador de Dispositivos é uma ferramenta fundamental para diagnosticar problemas com a webcam e identificar possíveis soluções.
Ele fornece informações sobre o status do dispositivo, permite atualizações de driver e ajuda a detectar conflitos de hardware.
Resumo
- Verifique se a webcam está listada e funcionando corretamente no Gerenciador de Dispositivos do seu computador
- Procure por software de webcam pré-instalado ou disponível para download no seu computador
- Verifique e ajuste as configurações de privacidade e segurança do seu sistema operacional para garantir que a webcam esteja autorizada a funcionar
- Teste a webcam em diferentes aplicativos de videochamada para garantir que esteja funcionando corretamente
- Verifique se a conexão física da webcam está correta, incluindo cabos e portas USB
- Consulte o manual do usuário da webcam ou visite o site do fabricante para obter informações adicionais sobre a configuração e solução de problemas
- Considere a possibilidade de instalar drivers ou software adicionais recomendados pelo fabricante para garantir o funcionamento adequado da webcam
Procure por software de webcam no computador
Verificando o software da webcam
Muitas vezes, as webcams vêm com um software específico fornecido pelo fabricante para gerenciar as configurações e funcionalidades da câmera. Procure por programas como “Dell Webcam Central”, “HP MediaSmart Webcam” ou qualquer outro software que possa estar associado à sua webcam.
Diagnosticando problemas e atualizando o software
Você pode fazer isso pesquisando no menu Iniciar ou na barra de pesquisa do Windows pelo nome do fabricante da sua webcam ou pelo termo “webcam”. Se encontrar algum software relevante, abra-o e verifique se há alguma opção para diagnosticar problemas ou configurar as definições da webcam. Além disso, é importante garantir que o software da webcam esteja atualizado. Muitas vezes, os fabricantes lançam atualizações de software para corrigir bugs e melhorar o desempenho da câmera.
Manter o software atualizado
Verifique o site do fabricante da sua webcam para ver se há atualizações disponíveis para o software. Se houver uma atualização disponível, faça o download e instale-a para ver se isso resolve o problema. Em alguns casos, problemas com a webcam podem ser causados por incompatibilidades ou falhas no software, e manter o software atualizado pode ajudar a resolver esses problemas. Em resumo, verificar e atualizar o software relacionado à webcam pode ser uma etapa crucial na resolução de problemas com a câmera.
Verifique as configurações de privacidade e segurança
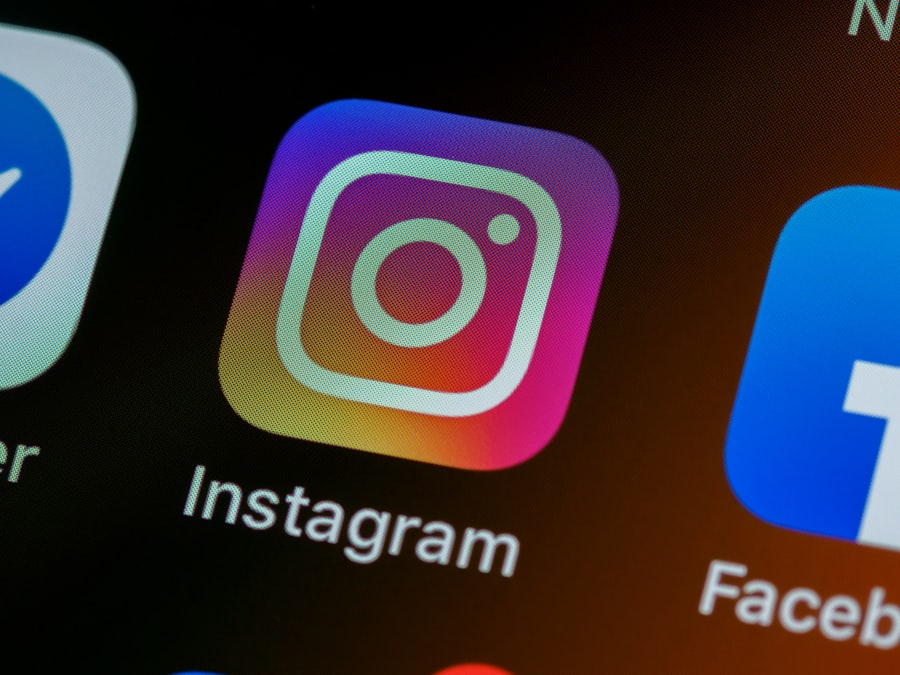
As configurações de privacidade e segurança do seu computador também podem afetar o funcionamento da webcam. Em muitos casos, as configurações de privacidade podem bloquear o acesso à webcam por motivos de segurança. Para verificar as configurações de privacidade da sua webcam, vá para as configurações de privacidade do seu sistema operacional.
No Windows 10, por exemplo, você pode acessar as configurações de privacidade clicando no ícone de engrenagem no menu Iniciar e selecionando a opção “Privacidade”. Dentro das configurações de privacidade, clique em “Câmera” na barra lateral esquerda para ver quais aplicativos têm permissão para acessar a sua webcam. Se a sua webcam não estiver funcionando em um aplicativo específico, verifique se esse aplicativo tem permissão para acessar a câmera.
Você pode fazer isso rolando a lista de aplicativos e ativando a opção “Permitir que os aplicativos acessem sua câmera” e depois ativando a opção para o aplicativo específico. Além disso, verifique se há alguma configuração de segurança adicional em programas antivírus ou firewall que possa estar bloqueando o acesso à webcam. Em alguns casos, programas de segurança podem interpretar erroneamente o acesso à webcam como uma ameaça potencial e bloquear o funcionamento da câmera.
Portanto, é importante revisar as configurações de segurança do seu computador para garantir que não haja nenhum bloqueio indevido ao acesso à webcam.
Teste a webcam em aplicativos de videochamada
Uma maneira eficaz de diagnosticar problemas com a webcam é testá-la em diferentes aplicativos de videochamada. Se você está tendo problemas com a webcam em um aplicativo específico, como o Skype ou o Zoom, tente usar a câmera em outro aplicativo para ver se o problema persiste. Isso pode ajudar a determinar se o problema está relacionado ao aplicativo em si ou se é um problema mais amplo com a webcam ou o computador.
Além disso, testar a webcam em diferentes aplicativos pode ajudar a identificar se o problema está relacionado às configurações do aplicativo ou se é um problema mais geral. Se a webcam estiver funcionando corretamente em um aplicativo, mas não em outro, pode ser um sinal de que há um problema específico com as configurações ou compatibilidade do aplicativo. Nesse caso, verifique as configurações do aplicativo específico para garantir que a câmera esteja selecionada como dispositivo de vídeo padrão e que todas as permissões necessárias estejam ativadas.
Além disso, verifique se há atualizações disponíveis para o aplicativo que possam corrigir problemas conhecidos com webcams. Em resumo, testar a webcam em diferentes aplicativos de videochamada pode ajudar a identificar a origem do problema e encontrar uma solução adequada.
Verifique a conexão física da webcam
Às vezes, problemas com a webcam podem ser causados por uma conexão física solta ou danificada. Se você estiver usando uma webcam externa que se conecta ao computador por meio de um cabo USB, verifique se o cabo está conectado corretamente à porta USB do computador. Tente desconectar e reconectar o cabo USB para garantir que esteja bem encaixado e que não haja nenhum dano visível ao cabo ou à porta USAlém disso, verifique se há algum dano visível à própria webcam, como cabos danificados ou conectores soltos.
Se você estiver usando uma webcam embutida em um laptop, verifique se não há nenhum dano visível à câmera ou à tampa do laptop que possa estar interferindo no funcionamento da webcam. Em alguns casos, problemas físicos com a conexão da webcam podem ser difíceis de diagnosticar sem abrir o dispositivo, portanto, se suspeitar que há um problema físico com a conexão da webcam, considere levar o dispositivo a um técnico qualificado para uma avaliação mais detalhada. Em resumo, verificar a conexão física da webcam é uma etapa importante na resolução de problemas com a câmera e pode ajudar a identificar problemas relacionados à conexão ou danos físicos.
Consulte o manual do usuário ou o site do fabricante

Solução de problemas específicos
O manual do usuário geralmente contém informações sobre solução de problemas específicos para o modelo da sua webcam e pode fornecer orientações passo a passo para resolver problemas comuns. Além disso, muitos fabricantes oferecem suporte técnico online em seus sites, incluindo FAQs, fóruns de discussão e guias de solução de problemas.
Atualizações de firmware e drivers
Ao visitar o site do fabricante da sua webcam, procure por informações sobre atualizações de firmware ou drivers que possam estar disponíveis para corrigir problemas conhecidos com a câmera. Muitas vezes, os fabricantes lançam atualizações para corrigir bugs e melhorar o desempenho da câmera, portanto, manter o firmware e os drivers atualizados pode ajudar a resolver problemas comuns.
Recursos adicionais
Além disso, os sites dos fabricantes geralmente oferecem recursos adicionais, como tutoriais em vídeo e guias de solução de problemas interativos que podem ser úteis na resolução de problemas com a sua webcam.
Conclusão
Em resumo, consultar o manual do usuário e visitar o site do fabricante pode fornecer informações valiosas e suporte adicional para resolver problemas com a sua webcam.
Considere a possibilidade de instalar drivers ou software adicionais
Se todas as etapas anteriores falharem em resolver os problemas com a sua webcam, considere a possibilidade de instalar drivers ou software adicionais para ajudar a diagnosticar e corrigir problemas comuns. Muitas vezes, os drivers padrão incluídos no sistema operacional podem não ser os mais adequados para garantir o funcionamento correto da sua webcam. Nesse caso, visite o site do fabricante da sua webcam para ver se há drivers específicos disponíveis para download.
Além disso, alguns fabricantes oferecem software adicional que pode ajudar a diagnosticar e corrigir problemas comuns com webcams. Por exemplo, alguns programas fornecem ferramentas de diagnóstico integradas que podem ajudar a identificar problemas específicos com a câmera e oferecer soluções recomendadas. Portanto, considerar a instalação de drivers ou software adicionais pode ser uma etapa útil na resolução de problemas persistentes com a sua webcam.
Em conclusão, resolver problemas com webcams pode ser desafiador, mas seguindo as etapas acima e considerando todas as possibilidades, é possível identificar e corrigir muitos problemas comuns. Desde verificar as configurações do sistema até consultar recursos adicionais fornecidos pelo fabricante, existem várias abordagens que podem ajudar a restaurar o funcionamento correto da sua webcam. Lembre-se sempre de manter o software e os drivers atualizados e considerar a possibilidade de consultar um técnico qualificado se suspeitar que há um problema físico com a conexão da sua webcam.
Com paciência e persistência, é possível resolver muitos problemas comuns relacionados às webcams e desfrutar novamente das funcionalidades da sua câmera.
Se você está interessado em tecnologia para casa, talvez também queira conferir este artigo sobre como escolher a potência ideal para um aspirador robô. Acesse aqui para saber mais.
FAQs
Como posso saber se a webcam está instalada no meu computador?
Para verificar se a webcam está instalada no seu computador, você pode abrir o Gerenciador de Dispositivos no Windows ou as Preferências do Sistema no macOS e procurar pela webcam na lista de dispositivos conectados.
Quais são os sinais de que a webcam está instalada corretamente?
Se a webcam estiver instalada corretamente, você poderá ver a luz indicadora da webcam acender quando ela estiver em uso. Além disso, você poderá acessar a webcam em aplicativos que requerem o uso da câmera, como Skype, Zoom, ou aplicativos de fotos e vídeos.
Como posso testar a webcam para garantir que ela está funcionando corretamente?
Você pode testar a webcam abrindo um aplicativo que utilize a câmera, como o aplicativo de câmera nativo do seu sistema operacional, ou usando um site de teste de webcam online. Certifique-se de que a webcam está configurada corretamente nas configurações do aplicativo.
O que devo fazer se a webcam não estiver instalada corretamente?
Se a webcam não estiver instalada corretamente, você pode tentar desinstalar e reinstalar os drivers da webcam, verificar se há atualizações de software disponíveis ou entrar em contato com o suporte técnico do fabricante da webcam para obter assistência.

Luciano Garcia
Olá, eu sou o Luciano Garcia!
Há mais de 10 anos, dedico meu tempo a testar e analisar tecnologias que tornam sua casa mais inteligente, prática e aconchegante.
Transformo informações técnicas em dicas simples, para ajudar você a escolher o que realmente faz diferença no dia a dia.
Quer aproveitar as melhores ofertas de hoje na Amazon?
==> VER OFERTAS DO DIA NA AMAZON <==