A câmera integrada em notebooks é um componente essencial para comunicação visual e captura de imagens. Ela permite a realização de videoconferências, registro fotográfico e gravação de vídeos diretamente do dispositivo. Entretanto, alguns usuários podem enfrentar desafios ao tentar ativar a câmera, seja por desconhecimento dos procedimentos necessários ou devido a problemas técnicos no hardware ou software.
A ativação da câmera em um notebook geralmente envolve etapas simples, mas é fundamental seguir corretamente as instruções específicas para cada sistema operacional e modelo de dispositivo. Isso garante o funcionamento adequado da câmera e evita complicações técnicas. Em alguns casos, pode ser necessário atualizar drivers, ajustar configurações de privacidade ou verificar se há obstruções físicas na lente da câmera.
Resumo
- Certifique-se de que o driver da câmera esteja instalado e atualizado para ativar a câmera do notebook
- Verifique as configurações de privacidade e permissões do aplicativo que deseja usar com a câmera do notebook
- Caso a câmera do notebook não esteja funcionando, verifique se há algum problema de conexão física ou se o dispositivo está desativado no gerenciador de dispositivos
- Considere alternativas como câmeras externas ou webcams USB caso a câmera do notebook apresente problemas persistentes
- Alguns dos melhores aplicativos para usar com a câmera do notebook incluem Skype, Zoom, Microsoft Teams, Google Meet e OBS Studio
Passos para ativar a câmera do notebook
Verificar se o dispositivo tem uma câmera embutida
O primeiro passo é verificar se o dispositivo possui uma câmera embutida. Nem todos os notebooks vêm com uma câmera integrada, então é importante verificar as especificações do seu dispositivo.
Encontrar o aplicativo de câmera
Caso o seu notebook tenha uma câmera embutida, o próximo passo é encontrar o aplicativo de câmera no sistema operacional. Em sistemas Windows, o aplicativo de câmera pode ser encontrado no menu Iniciar ou na barra de tarefas. Já em sistemas MacOS, o aplicativo de câmera pode ser encontrado na pasta de aplicativos.
Ativar a câmera e conceder permissão
Após encontrar o aplicativo de câmera, basta clicar nele para ativá-lo. Em alguns casos, pode ser necessário conceder permissão para que o aplicativo acesse a câmera. Isso pode ser feito nas configurações de privacidade do sistema operacional. Uma vez que o aplicativo de câmera esteja aberto e com permissão para acessar a câmera, você poderá começar a usá-la para tirar fotos, gravar vídeos ou realizar videochamadas.
Verificando as configurações da câmera do notebook
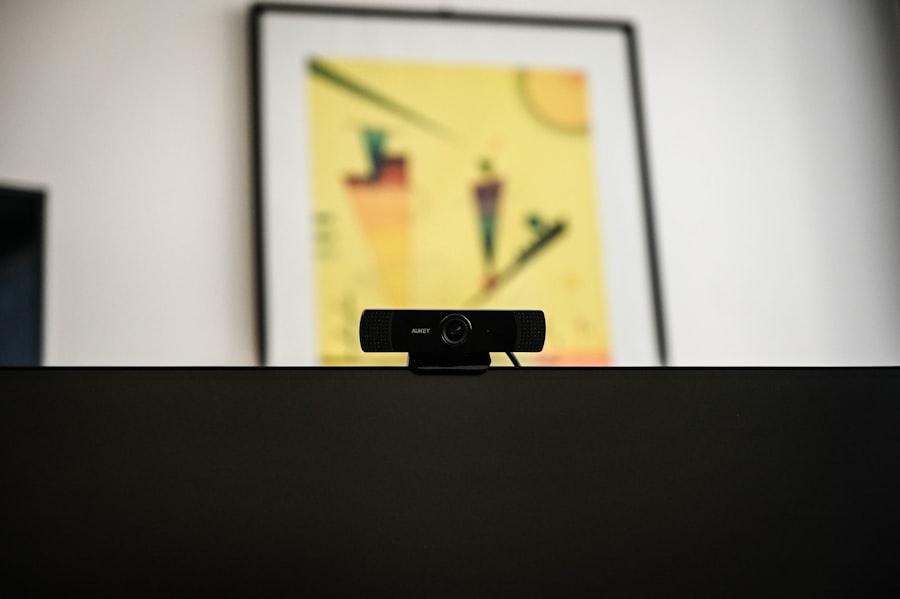
Depois de ativar a câmera do notebook, é importante verificar as configurações para garantir que ela esteja funcionando corretamente. Para fazer isso, você pode abrir as configurações do aplicativo de câmera e verificar se a resolução da imagem está configurada corretamente. Além disso, é importante verificar se o microfone está funcionando corretamente para que as videochamadas tenham áudio.
Outra configuração importante a ser verificada é a iluminação do ambiente. Certifique-se de que o local onde você está usando a câmera esteja bem iluminado para garantir uma boa qualidade de imagem. Além disso, verifique se não há obstruções na lente da câmera que possam prejudicar a qualidade das imagens.
Ao verificar e ajustar as configurações da câmera do notebook, você garantirá uma melhor experiência ao utilizá-la.
Solucionando problemas com a câmera do notebook
É comum que os usuários encontrem problemas ao tentar ativar a câmera do notebook. Alguns dos problemas mais comuns incluem a falta de drivers atualizados, problemas de conexão e configurações incorretas. Para solucionar esses problemas, é importante verificar se os drivers da câmera estão atualizados.
Isso pode ser feito acessando o gerenciador de dispositivos no sistema operacional e procurando por atualizações de drivers para a câmera. Além disso, problemas de conexão podem ser resolvidos verificando se o cabo USB (caso a câmera seja externa) está conectado corretamente ou se a conexão sem fio está funcionando adequadamente. Caso haja configurações incorretas, é importante revisar as configurações de privacidade e permissões do aplicativo de câmera para garantir que ele tenha acesso à câmera.
Se os problemas persistirem, pode ser necessário entrar em contato com o suporte técnico do fabricante do notebook para obter assistência adicional na resolução dos problemas com a câmera.
Alternativas para ativar a câmera do notebook
Caso o seu notebook não possua uma câmera embutida ou ela esteja com defeito, existem alternativas para ativar a câmera do notebook. Uma opção é utilizar uma câmera externa que pode ser conectada ao notebook via USEssas câmeras externas geralmente vêm com seu próprio software que permite ativá-las e utilizá-las para tirar fotos e gravar vídeos. Outra alternativa é utilizar um smartphone como câmera externa para o notebook.
Existem aplicativos disponíveis que permitem conectar o smartphone ao notebook e utilizar a câmera do smartphone para realizar videochamadas e tirar fotos. Essas alternativas podem ser úteis para aqueles que não possuem uma câmera embutida no notebook ou estão enfrentando problemas técnicos com a câmera existente.
Melhores aplicativos para usar com a câmera do notebook

Além do aplicativo de câmera padrão do sistema operacional, existem diversos outros aplicativos que podem ser utilizados em conjunto com a câmera do notebook. Um dos aplicativos mais populares é o Skype, que permite realizar videochamadas com alta qualidade de áudio e vídeo. Outro aplicativo útil é o Zoom, que se tornou muito popular para reuniões virtuais e videoconferências.
Para quem gosta de tirar fotos, o Adobe Photoshop Express é um ótimo aplicativo para editar e aprimorar imagens capturadas pela câmera do notebook. Já para quem prefere gravar vídeos, o Camtasia oferece recursos avançados de edição de vídeo que podem ser utilizados em conjunto com a câmera do notebook.
Dicas para manter a câmera do notebook funcionando corretamente
Para manter a câmera do notebook funcionando corretamente, é importante tomar alguns cuidados básicos. Certifique-se de limpar regularmente a lente da câmera com um pano macio e seco para evitar acúmulo de poeira e sujeira que possam prejudicar a qualidade das imagens. Além disso, evite expor a câmera do notebook a temperaturas extremas e umidade excessiva, pois isso pode danificar os componentes internos da câmera.
Por fim, mantenha os drivers da câmera sempre atualizados para garantir que ela funcione corretamente com o sistema operacional. Seguindo essas dicas e utilizando as alternativas disponíveis, você poderá ativar e manter a câmera do seu notebook funcionando corretamente para tirar fotos, gravar vídeos e realizar videochamadas com qualidade.
Se você está procurando por mais dicas de tecnologia para a sua casa, confira este artigo sobre os melhores robôs aspiradores baratos. Com a correria do dia a dia, ter um robô aspirador pode facilitar muito a limpeza da sua casa, e este artigo te ajuda a encontrar opções acessíveis e eficientes. Acesse aqui para conferir.
FAQs
Como ativar a câmera do notebook?
Para ativar a câmera do notebook, você pode pressionar as teclas de atalho específicas do seu modelo de notebook, ou acessar as configurações do sistema e ativar a câmera por lá.
Quais são as teclas de atalho comuns para ativar a câmera do notebook?
As teclas de atalho para ativar a câmera do notebook podem variar de acordo com o fabricante, mas geralmente incluem combinações como “Fn + F6” ou “Fn + F10”. Consulte o manual do seu notebook para encontrar a combinação correta.
Como verificar se a câmera do notebook está ativada?
Para verificar se a câmera do notebook está ativada, você pode abrir o aplicativo de câmera ou acessar as configurações do sistema e verificar o status da câmera. Além disso, muitos notebooks possuem uma luz indicadora que mostra quando a câmera está em uso.
O que fazer se a câmera do notebook não estiver funcionando?
Se a câmera do notebook não estiver funcionando, verifique se ela está ativada nas configurações do sistema. Além disso, certifique-se de que os drivers da câmera estejam atualizados e que nenhum aplicativo esteja bloqueando o acesso à câmera.

Luciano Garcia
Olá, eu sou o Luciano Garcia!
Há mais de 10 anos, dedico meu tempo a testar e analisar tecnologias que tornam sua casa mais inteligente, prática e aconchegante.
Transformo informações técnicas em dicas simples, para ajudar você a escolher o que realmente faz diferença no dia a dia.
Quer aproveitar as melhores ofertas de hoje na Amazon?
==> VER OFERTAS DO DIA NA AMAZON <==
